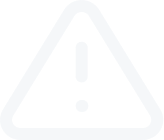Managing Charts
Video Transcript
Managing Charts
A chart shows the price changes for a currency pair with the time. Charts are necessary for performing technical analysis, working of expert advisors and testing thereof. Up to ninety-nine charts can be opened in the terminal at the same time.
A new chart can be opened by executing of the "File – New Chart" menu, "Window – New Window" menu command, or by pressing of the New Chart button of the "Standard" toolbar. The list of currencies available will appear at performing any of the above actions. Having selected the necessary symbol from this list, one can open its chart. New charts can also be opened from the "Market Watch" window, holding Ctrl and dragging the element of the list (the symbol) from the window into any point of the workspace of the terminal, or having executed the "Chart Window" command of the context menu.
Appearance and properties of each chart in the terminal can be set up individually. To do so, one has to execute the "Charts – Properties..." menu command, the chart context menu command of the same name, or press F8. These actions result in appearing of the "Properties" window that can be used for setting of the color of various elements of the chart (the "Colors") tab:
On Commons tab it is possible to change chart type, adjust chart scale, enable or disable chart shift or auto scroll. On the lower right section it is possible to enable or disable OHLC indicator, which will display open, high, low and close prices on the chart of a specific time period. You can also enable ask line which would appear as a “redline” on the chart and would show you the ask price is in real time.
A symbol chart can be of three types:
Bar Chart – the sequence of bars. To make a chart of this type, you have to press the Bar Chart button of the "Charts" toolbar, accelerating keys of Alt + 1, the corresponding option of the Charts Setup window, or execute the "Charts – Bar Chart" menu command.
Candlesticks – the sequence of candlesticks. To make a chart of this type, you have to press the "Candlesticks" Chart button of the "Charts" toolbar, accelerating keys of Alt + 2, the corresponding option of the Charts Setup window, or execute the "Charts – Candlesticks" menu command.
Line Chart – a broken line connecting the bar close prices. To make a chart of this type, you have to press the Line Chart button of the "Charts" toolbar, accelerating keys of Alt + 3, the corresponding option of the Charts Setup window, or execute the "Charts – Line Chart" menu command.
To print the active chart in color, you have to flag "Color print" in the chart settings, then execute the "File – Print..." menu command, the chart context menu command of the same name, press the Print button of the "Standard" toolbar or accelerating keys of Ctrl+P. If the "Color Print" is disabled, or there is no color printer available, the chart will bee printed as black-and-white.
Execution of the "View – Full Screen" menu command or pressing of F11 will switch the chart to the full screen mode. Only chart windows, main menu and chart switching bar will remain in the display. You can return to the initial mode using the same command.
Indicators can be imposed into a chart by the "Insert – Indicators" menu commands or those of indicators managing sub-menu that can be opened by pressing of the Indicators button of the "Charts" toolbar. The "Drag'n'Drop" technique allows to impose indicators from the "Navigator" window into any open window, as well. The list of indicators imposed into the chart can be viewed in the "Data Window" by executing of the "Charts – Indicators List" menu command, the chart context menu command of the same name, or by pressing accelerating keys of Ctrl+I.
To analyze the market, you can impose various graphical objects into the chart. To do it, one has to use the "Insert" menu commands or buttons of the "Line Studies" toolbar. Line Studies, geometrical shapes, signs, and texts, are grouped in the menu.
MT4 allows you to use nine different data periods, from a minute to a month long. This variety of periods is necessary for analyzing the market with technical indicators and line studies.
The desired period of the chart can be chosen with help of the "Period" toolbar, the Chart Period button of the "Charts" toolbar, the "Charts – Period" menu, or by executing of the chart context menu command.
Charts can be zoomed horizontally, increasing or decreasing thereby the amount of bars shown in the screen simultaneously.
To do it, you can use the buttons of Zoom In/Zoom Out of the "Charts" toolbar, keys of "+"/"-", the commands of "Zoom In"/"Zoom Out" of the chart context menu and of the "Charts" menu.
To zoom out a chart vertically, you can hold any point of vertical axis with the left mouse button and move it down. Double click on vertical axis or pressing of "5" in the keypad restores the scale.
Templates represent the chart window parameters stored in the memory. The following is saved in a template: chart type, period, scale, all settings of line studies, technical and custom indicators, and experts. Templates allow to unify the appearance of many charts easily and fast.
The menu that manages templates can be called by the "Charts – Template" menu command, the chart context menu command of the same name and the Chart Templates button of the "Charts" toolbar. The "Save Template..." menu command allows you to store a new template, and that of "Remove Template" – to delete an existing one.
Profiles represent a convenient way of working with chart groups. At opening of a profile, each chart with all its settings will be found in the same place where it was when the profile was being stored.
The menu that manages profiles can be opened by the "File – Profiles" menu command, by pressing of the Profile button of the "Standard" toolbar, or by clicking with the mouse in the status bar containing the name of the current profile.
A chart shows the price changes for a currency pair with the time. Charts are necessary for performing technical analysis, working of expert advisors and testing thereof. Up to ninety-nine charts can be opened in the terminal at the same time.
A new chart can be opened by executing of the "File – New Chart" menu, "Window – New Window" menu command, or by pressing of the New Chart button of the "Standard" toolbar. The list of currencies available will appear at performing any of the above actions. Having selected the necessary symbol from this list, one can open its chart. New charts can also be opened from the "Market Watch" window, holding Ctrl and dragging the element of the list (the symbol) from the window into any point of the workspace of the terminal, or having executed the "Chart Window" command of the context menu.
Appearance and properties of each chart in the terminal can be set up individually. To do so, one has to execute the "Charts – Properties..." menu command, the chart context menu command of the same name, or press F8. These actions result in appearing of the "Properties" window that can be used for setting of the color of various elements of the chart (the "Colors") tab:
- Background – chart background color;
- Foreground – color of axes, scales, OHLC line;
- Grid – chart grid color;
- Bar Up – bar up, shades and fringing of the Bull Candle body;
- Bar Down – bar down, shades and fringing of the Bear Candle body;
- Bull candle – color of the Bull Candle body;
- Bear candle – color of the Bear Candle body;
- Line graph – line chart and Doji;
- Volumes – volumes and levels of open positions;
- Ask line – color of the Ask line;
- Stop levels – levels of stop orders (Stop Loss and Take Profit).
On Commons tab it is possible to change chart type, adjust chart scale, enable or disable chart shift or auto scroll. On the lower right section it is possible to enable or disable OHLC indicator, which will display open, high, low and close prices on the chart of a specific time period. You can also enable ask line which would appear as a “redline” on the chart and would show you the ask price is in real time.
A symbol chart can be of three types:
Bar Chart – the sequence of bars. To make a chart of this type, you have to press the Bar Chart button of the "Charts" toolbar, accelerating keys of Alt + 1, the corresponding option of the Charts Setup window, or execute the "Charts – Bar Chart" menu command.
Candlesticks – the sequence of candlesticks. To make a chart of this type, you have to press the "Candlesticks" Chart button of the "Charts" toolbar, accelerating keys of Alt + 2, the corresponding option of the Charts Setup window, or execute the "Charts – Candlesticks" menu command.
Line Chart – a broken line connecting the bar close prices. To make a chart of this type, you have to press the Line Chart button of the "Charts" toolbar, accelerating keys of Alt + 3, the corresponding option of the Charts Setup window, or execute the "Charts – Line Chart" menu command.
To print the active chart in color, you have to flag "Color print" in the chart settings, then execute the "File – Print..." menu command, the chart context menu command of the same name, press the Print button of the "Standard" toolbar or accelerating keys of Ctrl+P. If the "Color Print" is disabled, or there is no color printer available, the chart will bee printed as black-and-white.
Execution of the "View – Full Screen" menu command or pressing of F11 will switch the chart to the full screen mode. Only chart windows, main menu and chart switching bar will remain in the display. You can return to the initial mode using the same command.
Indicators can be imposed into a chart by the "Insert – Indicators" menu commands or those of indicators managing sub-menu that can be opened by pressing of the Indicators button of the "Charts" toolbar. The "Drag'n'Drop" technique allows to impose indicators from the "Navigator" window into any open window, as well. The list of indicators imposed into the chart can be viewed in the "Data Window" by executing of the "Charts – Indicators List" menu command, the chart context menu command of the same name, or by pressing accelerating keys of Ctrl+I.
To analyze the market, you can impose various graphical objects into the chart. To do it, one has to use the "Insert" menu commands or buttons of the "Line Studies" toolbar. Line Studies, geometrical shapes, signs, and texts, are grouped in the menu.
MT4 allows you to use nine different data periods, from a minute to a month long. This variety of periods is necessary for analyzing the market with technical indicators and line studies.
The desired period of the chart can be chosen with help of the "Period" toolbar, the Chart Period button of the "Charts" toolbar, the "Charts – Period" menu, or by executing of the chart context menu command.
Charts can be zoomed horizontally, increasing or decreasing thereby the amount of bars shown in the screen simultaneously.
To do it, you can use the buttons of Zoom In/Zoom Out of the "Charts" toolbar, keys of "+"/"-", the commands of "Zoom In"/"Zoom Out" of the chart context menu and of the "Charts" menu.
To zoom out a chart vertically, you can hold any point of vertical axis with the left mouse button and move it down. Double click on vertical axis or pressing of "5" in the keypad restores the scale.
Templates represent the chart window parameters stored in the memory. The following is saved in a template: chart type, period, scale, all settings of line studies, technical and custom indicators, and experts. Templates allow to unify the appearance of many charts easily and fast.
The menu that manages templates can be called by the "Charts – Template" menu command, the chart context menu command of the same name and the Chart Templates button of the "Charts" toolbar. The "Save Template..." menu command allows you to store a new template, and that of "Remove Template" – to delete an existing one.
Profiles represent a convenient way of working with chart groups. At opening of a profile, each chart with all its settings will be found in the same place where it was when the profile was being stored.
The menu that manages profiles can be opened by the "File – Profiles" menu command, by pressing of the Profile button of the "Standard" toolbar, or by clicking with the mouse in the status bar containing the name of the current profile.