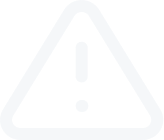Installing MT4 Android Tablet App
Video Transcript
Installing MT4 Android Tablet App
There are 2 ways to download MT4 Android Tablet app.
The first one is to go to Forex4you website, click on Platform button in the dropdown menu and then choose MetaTrader 4, scroll down to “Get it on Google Play” button and click on it. The Google Play will open MT4 Android Tablet App downloading menu.
The second option is to click on your Google Play icon on your Android Tablet to enter the Google Play Store. After that type "MetaTrader 4" in the search window. Google Play will find the MetaTrader 4 app. Click “Install” button to begin installation. Accept the access requests to confirm the download. When you have first downloaded and installed the app from the Google Play Store, you will see the MetaTrader 4 icon appear on your screen.
Please select this icon by tapping on it. Once open, you will see MT4 Android tablet interface. This interface contains several window tabs such as: main panel, chart window and lower panel. After you open an App, login screen with three given options will be displayed on the main panel.
These options include:
There are 2 ways to download MT4 Android Tablet app.
The first one is to go to Forex4you website, click on Platform button in the dropdown menu and then choose MetaTrader 4, scroll down to “Get it on Google Play” button and click on it. The Google Play will open MT4 Android Tablet App downloading menu.
The second option is to click on your Google Play icon on your Android Tablet to enter the Google Play Store. After that type "MetaTrader 4" in the search window. Google Play will find the MetaTrader 4 app. Click “Install” button to begin installation. Accept the access requests to confirm the download. When you have first downloaded and installed the app from the Google Play Store, you will see the MetaTrader 4 icon appear on your screen.
Please select this icon by tapping on it. Once open, you will see MT4 Android tablet interface. This interface contains several window tabs such as: main panel, chart window and lower panel. After you open an App, login screen with three given options will be displayed on the main panel.
- The first option is to start trading with anonymous demo account.
- The second option is to create a new demo account with Forex4You. We would advise you to open a demo account directly on Forex4you website and then use the third option to log in.
- The third option is to log into an existing account. If you choose this option, you would need to find correct Forex4You server by typing it in the search bar. The server name can be found in Forex4You email, which was sent you during account opening process. After you’d found a correct server, click on it and input your numeric account login and password. Tick “save password” option in order to avoid entering password every time you open the app. If this function is on, then you will be automatically logged in to your account. If this function is off, then you will have to input your login and password every time you want to login to your account.
These options include:
- Accounts – allows you to log in to your trading account as well as to switch between your existing trading accounts.
- Quotes – shows the financial instruments and their current spreads listed.
- Mailbox – the user can find the messages sent to the Terminal.
- News – the incoming news will be published and arranged according to the time.
- Messages – here you can get messages.
- Settings – Here you can customize some functions of your MetaTrader 4 for Android, e.g. display settings.
- About - Provides you with information about this MetaTrader 4 Android Tablet version. There are also quick links to the Trading, History and Journal sections of the application located on the static bottom menu of each page.
- Trading - here you will find the main information regarding your open positions.
- History – contains details about your trading history and balance.
- Journal – shows all the operations and activities as text entries.
- New Order
- Symbol Properties
- Advanced/ Simple view mode
- Spread
- Digits
- Stop levels
- Pending orders - Good Till Canceled
- Contract size
- Profit calculation mode
- Swap type
- Swap long
- Swap short
- Margin calculation
- Margin hedge
On the next page you will see every currency pair offered by Forex4You that are available on the mobile platform. To add a currency on a quote page, simply tap on the currency name. The Quotes table has been updated.
To edit the order of the symbols, or to delete what is currently on display, simply select the pencil located at the top right-hand corner. By dragging and dropping the individual symbols you can rearrange the list. By clicking the “recycle bin” you can delete a specific symbol from the existing list.By double tapping on a certain financial instrument from the Quotes list, a pop up box with 9 options will be presented to you:
By selecting the Advanced Mode option you can see the spreads shown in pips, the time when the prices were last updated, and High and Low price levels. Also the last two numbers of the price are displayed in larger font and highlighted to make it easier for you to see that part of the price.
In contrast to the Advanced Mode, the Simple Mode displays only the ask and bid price, without high and low price levels and spread. The entire price is displayed in the same font and size. It is up to you which version you use.